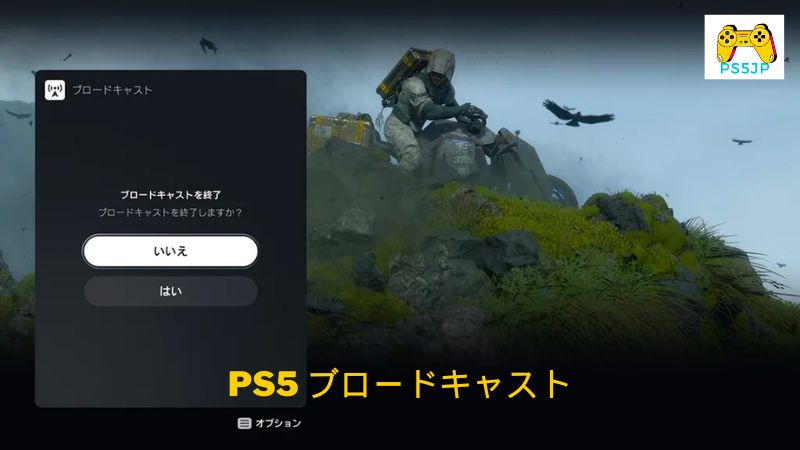PS5にはブロードキャスト機能がありますが、それを使ってYouTubeでライブ配信する予定はありますか?
このチュートリアルでは、PS5 ブロードキャスト機能を使用してゲームのライブビデオを配信する方法を説明します。
YouTubeでゲーム配信をしてみたいけど難しいという方はぜひ参考にしてください。
PS5 ブロードキャスト: ゲーム実況動画をYouTubeにアップロードする手順と計画
PS5のゲームライブ映像をYouTubeで公開するには、PS5に搭載されている「ブロードキャスト」機能を使用する必要があります。
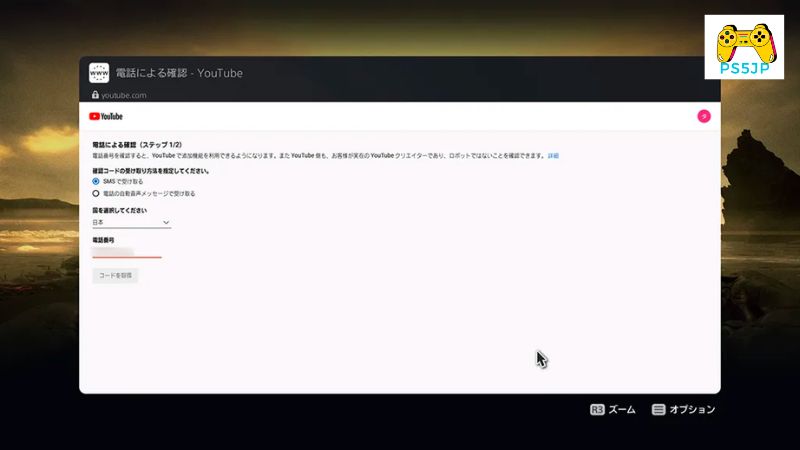
配送手順を確認する
まずはゲーム実況動画をYouTubeに公開するまでの流れを簡単に見てみましょう。
PlayStation Network アカウントを確認してください
- YouTube チャンネルを開始する
- 関連する配電機器を準備する
- PS5とYouTubeチャンネルの接続
- ブロードキャスト設定
- ブロードキャスト配信を活用する
- 配布の準備
PlayStation Network アカウントを認証する
ブロードキャスト機能を利用するにはPlayStation Networkアカウントの連携が必要ですが、18歳未満のPlayStation Networkアカウントをお持ちの場合、「あなたのアカウントではブロードキャストできません」という通知が表示されます。
まず最初に知っておくべきことは、ゲームのライブビデオ配信機能を使用するには 18 歳以上である必要があるということです。
YouTube チャンネルの作成
パソコンやスマートフォンでYouTubeのページにアクセスしたら、右上のボタンをクリックして「チャンネルを作成」を選択します。
チャンネルの作成に進む前に、写真と Google アカウント名を検証するように求める通知が表示されます。
配信に必要な機材の準備
映像配信機器を準備いたします。必要に応じて、マイクと HD カメラがあると便利です。
絶対に必要なもの:
- PS5の本体(コントローラー)
- 配信するゲームソフト
- モニターまたはテレビ
要求に応じ:
- マイク(コントローラーにもマイクが内蔵されています)
- PS5用HDカメラ(顔出しをご希望の場合はオリジナル製品もございます)
- 高速インターネット接続
PS5とYouTubeチャンネルのリンク
PS5画面の右上隅にある「設定」歯車を開きます。
[ユーザーとアカウント] を選択し、[他のサービスとリンク] で [YouTube] を選択し、最後に [アカウントをリンク] を選択します。ブラウザウィンドウが表示されます。 YouTube チャンネルに関連付けられているメール アドレスまたは電話番号を入力し、[次へ] を押します。 使用しているYouTubeチャンネルのパスワードを入力し、「次へ」を押してください。 さあ、やってみましょう。
保護を強化するための 2 段階認証ページが表示され、先ほど入力したメール アドレスに確認メールが送信されます。
電子メールの受信箱を開き、確認メールに「はい、私です」と返信します。
この時点でPS5側の画面が切り替わるので、連携したいYouTubeチャンネルを選択します。 内容を確認し、問題なければ「許可」をクリックします。
「YouTube アカウントにリンクされました」という通知が表示されたらリンク完了です。
配送方法について
ブロードキャストを設定し、ブロードキャストで配信する方法を説明します。
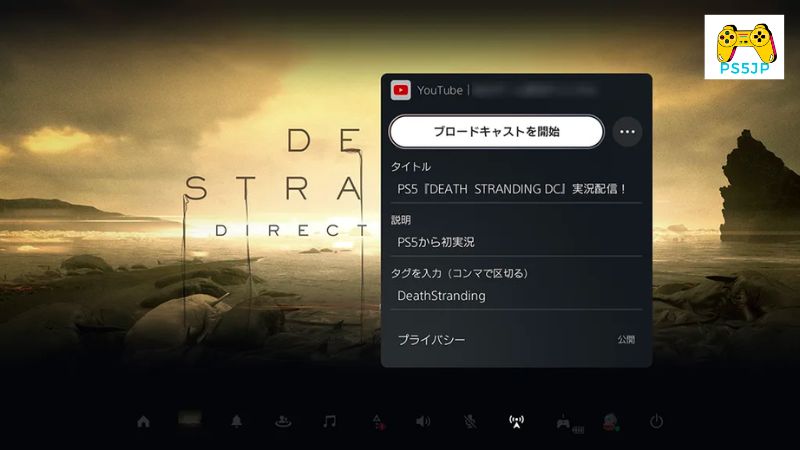
ブロードキャスト設定
- 使用を開始する前にブロードキャストを構成します。
- PS5のホーム画面右上の歯車アイコン「設定」を選択します。
- 次に「キャプチャとブロードキャスト」に進み、「ブロードキャスト」の「ビデオ品質」を「1920 x 1080 (60fps)」に変更します。
ブロードキャストを使用したストリーミング
ここからブロードキャストでの配信を開始します。
- 配信したいPS5ゲームを起動します。
- コントローラーの左上にある楕円形の作成ボタンを 1 回押します。
- 次に、画面の右下に「ブロードキャスト」という名前の丸いボタンが表示されます。 それを押してください。
- プライバシー情報の説明が表示されます。 読んでから「OK」をクリックします。
YouTube と Twitch のオプションが表示されたら、YouTube を選択します。 追加したい動画のタイトルや説明、検索されやすいタグを入力する画面が開きます。
情報の入力が完了したら、「プライバシー」をクリックします。 この項目を選択すると、ブロードキャストを公開するか、非公開にするか、非公開にするかを指定できます。
最終確認として、タイトルと説明を入力した右上隅に、三点リーダーが付いた白い丸があります。 開くとブロードキャスト設定が表示される場合があります。
チェックを入れて左側の「ブロードキャスト開始」ボタンをクリックするとブロードキャストが開始されます。
放送が開始され、画面右上に「放送中」という文字が表示されます。
この時点で、ブロードキャストが実際にストリーミングされているかどうかをスマートフォンで確認する必要があります。
※配信側と公開画面側で数秒の遅延が発生します。
ブロードキャストを停止するには、コントローラーの作成ボタンを 1 回押してから、画面右下の「ブロードキャスト」ボタンを押します。
「ブロードキャストを一時停止」オプションもありますが、これは視聴者が退場するまで視聴者を待つことができる停止ボタンです。
ゲーム映像の YouTube でのストリーミングは正式に終了しました。
マイクとカメラについて
マイクの位置はどこですか? PS5コントローラーの中央下部に組み込まれています。 音質はストリーミングに適しており、最初は十分かもしれません。
ただし、マイクやカメラの品質を重視する人もいます。 このような場合は、外部マイクまたはカメラを使用できます。

外部マイク
PS5は市販のUSB接続マイクに対応しています。
接続するには、マイクの USB を PS5 の背面に差し込みます。
「設定」ページで「サウンド」に移動し、「マイク」の下にある「入力デバイス」にチェックを入れます。
マイクの製品名が表示されるので、認識されていることを確認し、音量を調整して接続を完了します。
外部カメラ
PlayStation 5 の外部カメラは「HD カメラ」として販売されています。
接続するには、HD カメラからの USB ケーブルを PS5 の背面に挿入します。
カメラが正しく搭載されていることを確認し、「設定」画面の「周辺機器」項目から「カメラ」を選択します。
「HD カメラの調整」を選択し、写真を 3 枚撮影してカメラを調整します。 これでリンクが完了しました。
ブロードキャストするときは、設定の「ブロードキャスト オプション」メニューから「カメラを表示」を有効にする必要があります。
チャットの表示とコメント読み上げ機能の設定方法
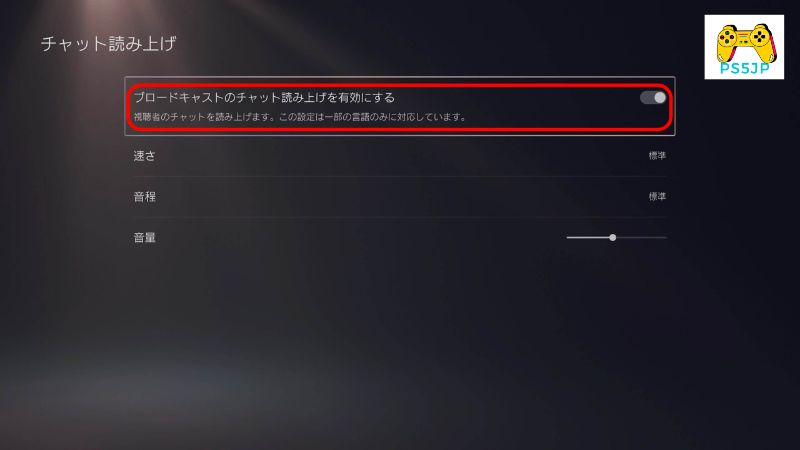
チャットの表示方法
視聴者がコメントすると、画面上にチャットウィンドウを表示できます。
PS5のホーム画面右上の歯車アイコン「設定」を選択します。
次に、「ブロードキャスト」メニューから「キャプチャとブロードキャスト」を選択し、「オーバーレイ」を選択します。
「チャットを表示」というテキストが表示されたバーが表示されます。 チャットを表示するにはスイッチをオンにします。
「オーバーレイ位置」オプションを選択して、画面上のチャットの位置を変更することもできます。
コメント読み上げ機能の設定方法
アクションゲームをプレイしていると、コメントを読む時間がありません。 そんな時はコメント読み上げ機能をご利用ください。
このオプションを使用すると、「ゲームに興味があったので発言を見落とした」といった事態を回避できます。
PS5の設定ページから「キャプチャとブロードキャスト」を選択し、「ブロードキャスト」の下にある「チャットリーディング」項目を開きます。
「ブロードキャストチャット読み上げを有効にする」機能を使用すると、ブロードキャスト中に行われたすべてのコメントが自動的に読み上げられます。
コメント読み上げ機能は場合によっては失敗する場合があります。 その場合は、通信接続方式を「PPPoE」に変更すると問題が解決する場合があります。
PS5のホーム画面の「設定」メニューから「ネットワーク」を選択し、「インターネットに接続する」にチェックを入れ、「インターネット接続の設定」を開きます。
現在接続している「Wi-Fiを使用する」または「LANケーブルを使用する」は「カスタム」を選択してください。
「PPPoE」画面にユーザーIDとPPPoEパスワードを入力します。
※プロバイダーの会員カードにはユーザーIDとパスワードが記載されております。
DHCPホスト名は[指定しない]、DNS設定は[自動]を選択してください。 MTU オプションで [自動] を選択した場合は、プロキシ サーバーとして [使用しない] を選択します。
「ネットワーク環境を確認しています…」というメッセージが表示され、続いて「インターネット設定が更新されました」というメッセージが表示されます。 その後、「インターネット接続をテストする」をクリックすれば完了です。