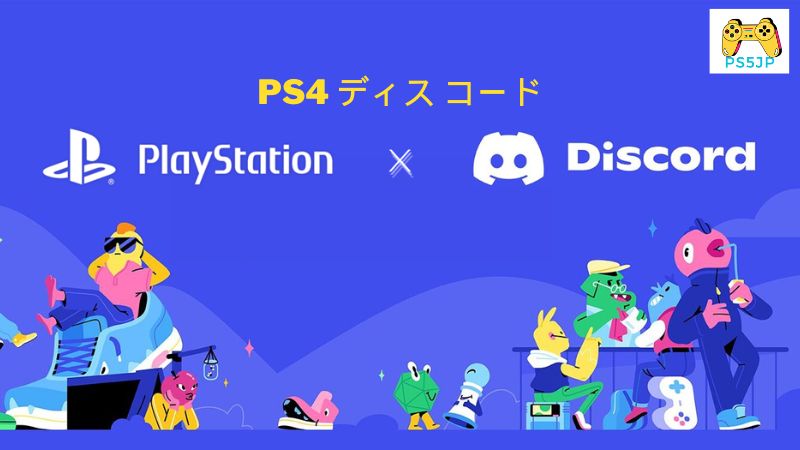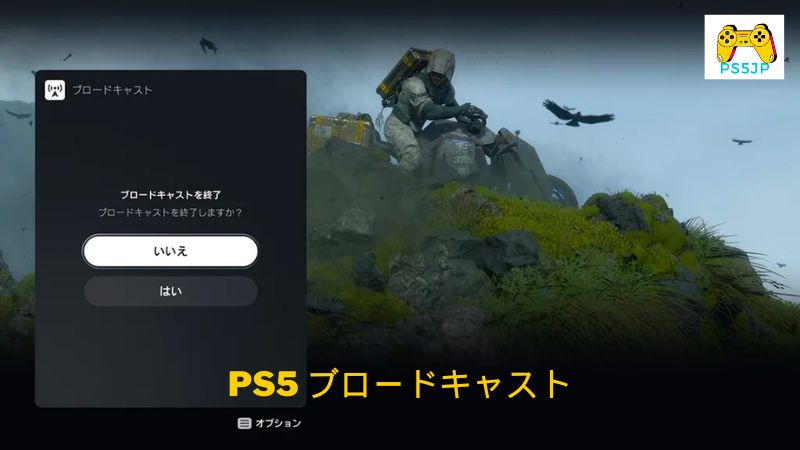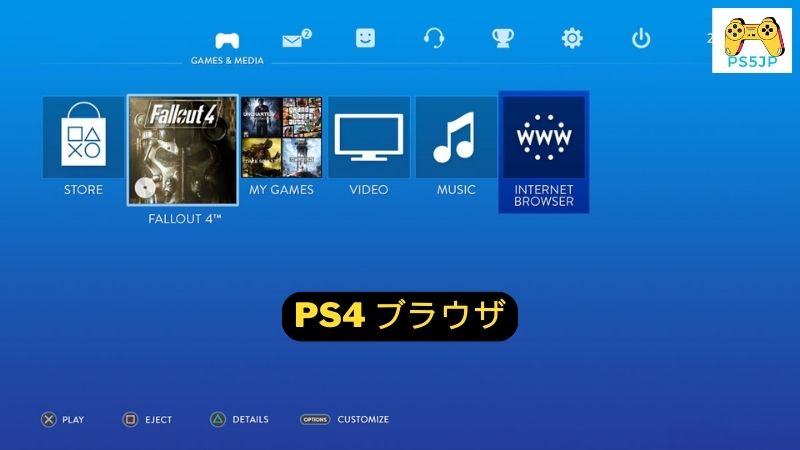この記事では、『スマブラ キャラ 解放』方法を紹介します。初めてプレイする方はこの記事を参考にしてください。 スマブラ キャラ 解放方法 すべての隠しキャラクターは 3 つの異なる方法でロックを解除できます。 あなたを幸せにする方法で、あなたの内なる自己を外に出してみましょう。 スピリッツまたは大乱闘モードをプレイして競争する 『大乱闘スマッシュブラザーズSP』では、大乱闘モードとスピリッツモードの戦闘時間が一定に達すると挑戦者(隠しキャラクター)が出現し、戦闘が開始されます。 この挑戦者との対戦に勝利すると隠しキャラクターが使用可能になります。 すべてのキャラクターを解放する最も効果的な方法はこれです。 勝利の乱闘を終わらせる 利用可能なすべてのプレイスタイルで「Winner Brawl」に勝つと、挑戦者が出現し、戦いが始まります。 解放されるキャラクターは勝利乱闘に勝ったキャラクターによって異なるため、特定のキャラクターを迅速に解放したい場合に推奨されるアプローチです。 スター・オブ・ライトで戦闘機を救え アドベンチャーモードの「光の星」で保存したファイターは他のモードでも使用可能です。 モード内で解放されたキャラクターしか使用できないため、先にアドベンチャーモードを体験したい場合は、Star of Lightをプレイしてキャラクターを解放してください。 DLC に投資してキャラクターを追加 追加のキャラクターは、ファイター パス バナー DLC を購入することでロックを解除できます。 DLC には、ファイター パスと個別購入の 2 つのカテゴリがあります。 DLCに含まれる新キャラクターを使用したい場合は、DLCを購入する必要があります。 戦闘中の全キャラクターを効果的に解放するクイックテクニック 挑戦者が現れるたびにプログラムを再開する 戦闘時間の条件を満たしてキャラクターを解放した場合(6人目以降)、前のキャラクターが解放されてから少なくとも10分が経過するまで挑戦者は現れません。 ただし、クールダウン期間を無視してソフトウェアを再起動すると、次の挑戦者が現れます。 そのため、挑戦者が出現するたびにプログラムを再起動することで、効率的にキャラクターを解放することができます。 合計戦闘時間の状況を効果的に削除します CPの強さとプレイヤーの数に応じて、キャラクターを解放するために必要な戦闘時間は異なります。 2 人以上のプレイヤーと対戦するか、CP レベル 9 と対戦します。 必ず戦闘に参加してください 『大乱闘スマッシュブラザーズSP』のキャラクター解放システムでは、スティックを同じように動かし続けたり、一定時間何もしなかった場合は戦闘時間とはみなされません。 したがって、紛争中は必ずこれを使用してください。 Miiファイターの解放条件 Miiファイターを作ろう Miiファイターのキャラクターは、いろいろな遊び→Miiファイターで「作成」することで解放されます。 射撃、剣術、格闘のタイプを確立する必要がある。 […]
Category Archives: ガイドと詭謀
Nintendo Switchは電源ボタンをクリックしても電源が切れずにスリープモードに入りますが、画面は消えたままになります。 スリープ モードによりバッテリー寿命が節約され、ゲームをプレイするときに中断したところから簡単に再開できます。 ただし、スリープ モードを使用せずに本体の電源を完全に切りたい場合もあります。 そこで今回はps5jp.comが「スイッチ 電源 切り 方」を徹底的にシェアしたいと思います。 スイッチ 電源 切り 方: 電源を完全に切る方法 Nintendo Switch の電源ボタンを 3 秒間長押しすることは、Nintendo Switch の電源を完全にオフにするための最初のステップです。 画面が暗くなったら、画面に表示される「電源オプション」項目を選択します。 画面に表示される「電源OFF」項目を選択します。 選択後、画面が暗くなり、電源が切れます。 上記の手順に従うことで、Nintendo Switch の電源を安全にオフにすることができます。 Nintendo Switchがフリーズしたらどうすればいいですか? Nintendo Switchがフリーズして反応しなくなった場合や、電源ボタンを長押ししてもメニューが表示されない場合は、別の方法で電源を切る必要があります。 Switchの電源を切るときは注意してください ゲームを保存する 保存していないプレイデータは、保存せずに電源を切ると失われます。 自動的に電源が切れない場合は、必ず保存してから電源を切ってください。 Joy-Conの充電 本体に取り付けられたJoy-Conは、「Joy-Conの充電について」でもお伝えしたとおり、電源が切れている状態では充電されません。 バッテリーの自然消耗 注意すべきはバッテリーの通常の消耗です。 停電が発生した場合でも、バッテリーは自然に充電量がゼロになることがあります。 電池が長期間にわたって摂氏 0 度まで消耗すると、「過放電」として知られる現象が発生し、リチウムイオン電池にとって有害です。 電池が極端に劣化したり、演奏したいのに電源が切れてしまうなど、思わぬトラブルが発生する可能性があります。 Switch の電源がオフの場合は、3 ~ 6 か月に 1 回必ず充電してください。 電源オフとスリープの違い 「電源を切る」とは、すべてのゲームを終了し、Switch の電源を完全に切ることを指します。 […]
スマートフォンでゲームをしているときに「画面が小さい」「もっと大きな画面が欲しい」と思ったことはありませんか? 私たちはスマートフォンなしでは生きていけませんが、画面が小さいことに伴うストレスはあります。 今回はスマホゲームをPCモニターに表示するメリットとデメリットについてお話します。 「スマホゲーム PC」について詳しく知りたい方は、ぜひ結論まで読んでみてください。 スマホゲーム PCをプレイする方法 今すぐパソコンでスマホゲームをプレイする方法を解説します。 これを実現するには主に 3 つの方法があります。 お使いのデバイスと環境に最適なものを選択してください。 スマホのゲームをPCでプレイする いくつかのスマホゲームの「PC版」ではオンラインでセーブデータを共有できます。 例えば、2021年に人気を博した『ウマ娘』には、iOS版、Android版に加え、PC版(Windowsのみ)「DMM GAMES版」が登場しました。 スマホゲームをPCでプレイすると大画面で遊べるというメリットがあります。 『ウマ娘』のレースの激しさやスピード感は高く評価されていますが、その魅力をスマートフォンやタブレットで再現するのは難しいことでした。 正式リリースから約1ヶ月後には「DMM GAMES」で遊べるPC版がリリースされました。 当初予定されていたとはいえ、巨大スクリーンでレースを見るのはやはり楽しくて斬新だ。 私も選手なので、実際の競馬をテレビで見ているような気分でした。 PC上でスマホゲームをプレイすると、高画質なグラフィックを体験できるというメリットがあります。 マシンスペックが良ければ、より滑らかなグラフィックスとより快適な機能をお楽しみいただけます。 それでも、スマートフォン向けゲームには PC 版があるものはほとんどありません。 iOS ゲームの PC バージョンをリリースすることは特に困難であり、中小規模のゲーム開発者やアプリ開発者にとって状況の管理が困難になっています。 PCでプレイできるゲームは、前述の「DMM GAMES」やCygamesの「And App」などのプラットフォームに対応したスマートフォンゲームに限定されます。 まず、PC版の各種プラットフォームでの配信は、スマートフォン上のゲームがクロスプレイに対応していないと制限されます。 この記事を読めば、おすすめの無料PCゲームをプレイできます。 ぜひご利用ください。 PCディスプレイをミラーリングする スマホの画面をPCモニターにミラーリングしてプレイすることができます。 単なるミラーリングなのでPCでスマホゲームをプレイしているとは言えませんが、大画面でプレイできるのがメリットです。 OS と接続の種類に応じて、多くのミラーリング技術が存在します。 iOS デバイスを有線または無線接続経由でミラーリングするのが一般的です。 HDMI ケーブルを使用して、iPhone、iPad、またはその他のデバイスを AV アダプターに接続し、有線で使用します。 AV アダプターは、Apple 製品の Lightning 接続を HDMI に変更するガジェットです。 […]
ビデオゲームを一日中遊べる場所があればいいのにと思いませんか? でも、実際にゲーミング 部屋を作るとなると「何が必要なの?」「何が必要なの?」など不安になりますよね。 「どうやってレイアウトすればいいの?」 今回は、ビデオゲームを楽しむ人なら必見の、豪華なゲームルームをいくつか紹介したいと思います。 ゲーミング 部屋に必要なもの シックで高度な部屋のインスピレーションに進む前に、ゲーム ルームの設計に必要なコンポーネントを見てみましょう。 ゲームを快適にプレイできるかどうかに最も大きな影響を与えるのは、デスクとゲーミング チェアの 2 つです。 ゲーミングチェア ゲームを楽しむためには、快適なゲーミングチェアが不可欠です。 高機能なゲーミングチェアを使用すると、疲れにくくなり、肩や腰への負担が軽減されます。 腕と手首を休めるアームレスト、頭を休めるヘッドレスト、腰を補助するランバーサポートが付いているものを購入することをお勧めします。 ゲーミングデスク 椅子を選んだ次はデスク選びです。 複数のモニターを配置する場合は、隙間ができないように注意してください。 使いやすい幅100cm以上のアイテムです。 部屋が十分に広い場合は、L字型デスクも素晴らしい代替品です。 エレベーターや収納があればさらに使いやすくなります。 モニターテレビ テレビやモニターの寸法と機能によって、ゲームのプレイのしやすさが決まります。 部屋の広さやプレイするゲームの種類を考慮して購入することをおすすめします。 たとえば、一人称シューティング ゲームや格闘ゲームなどの対戦ゲームをプレイするのが好きな場合は、モニターのリフレッシュ レートに注意してください。 また、複雑な 3D ビジュアルを備えたロールプレイング ゲームが好きな人には、高解像度、高解像度の LCD ディスプレイも提案します。 光源 照明にも配慮して、自分好みのおしゃれなゲームルームをデザインしましょう。 最近では壁掛けパネル型の照明が人気です。 鮮やかなネオンカラーやベーシックなホワイトなど、豊富なカラーバリエーションが魅力です。 テープ型ライトをコンピューターの背面またはスペースの隅に取り付けると、さらに完成度が高くなります。 ゲームファン必見! 夢のゲームルームをご覧ください。ゲームに集中できる空間の作り方を実例を交えて解説します! また、あなたの興味に合わせて部屋を整えるのにも役立ちます。 空間デザインの参考にしてください。 テレビスタンド/モニターアーム 椅子とモニター/テレビの距離を変えたい場合は、テレビスタンドやモニターアームが便利です。 小さなスペースに大きなモニターを置きたい場合は、テレビスタンドとフロアソファまたは椅子を組み合わせるをお勧めします。 モニターアームは、机上のスペースを空けながらモニターを設置できるため、家のスペースを最適化するのに役立つツールです。 ケーブル収納棚 ゲームルームでは電源コード、HDMI ケーブル、USB ケーブルなど、非常に多くのケーブルが使用されるため、配線が乱雑に見えることがあります。 スペースの見栄えを良くするには、ケーブル収納キャビネットを使用してワイヤーを整理します。 夢を実現するためのヒント ゲームに集中できる空間の作り方を実例を交えて解説します! […]
今回はAirpods 片耳 充電 されない場合の対処法を解説します。 AirPods と AirPods Pro の一般的な修正は次のとおりです。 これも Apple が推奨する方法です。 AirPods または AirPods Pro が左側または右側のどちらかだけで充電できないという問題が発生している場合は、このチュートリアルを参照してください。 Airpods 片耳 充電 されない場合はどうすればよいですか? 音楽を聴こうとAirPodsを耳に差し込んだのですが、音楽を再生できるのは左側のAirPodだけで、右側のAirPodは「ピココン…」と電池残量低下の警告音が鳴ってしまいました。 よく見てみると、右側にある唯一の AirPods のバッテリーがほぼ消耗しており、完全に充電されていないことがわかりました。 適切な AirPods を充電ケースに入れると、何らかの理由でそれらの AirPods のバッテリーが消耗し続けます。 #1. AirPodsの銀色の充電ポートを拭き取ります AirPods の充電接続は、左右の AirPods の下部にある銀色の光沢のある部分にあります。 この銀色のコンポーネントが汚れていると、充電ケースの端子に正しく接続されず、正しく充電できない可能性があります。 掃除方法としては、メガネ拭きなどの柔らかい布を使用して、左右の AirPods の充電端子を丁寧に拭き、繊維を取り除きます。 #2. AirPodsをリセットする AirPods を掃除しても問題が解決しない場合は、次に試行するのは AirPods のペアリング (同期) のリセットです。 AirPodsのペアリングを解除する 多くの人がこれで症状が良くなったと主張しているため、気分が優れない場合は、まずこれを試してください。 まず、AirPods を iPhone など、ペアリングしているガジェットから取り外します。 「設定」アプリを開きます。 […]
ゲームはかつてはオフラインでグループでプレイされていましたが、インターネットの成長に伴い、現在ではオンラインでプレイするようになりました。 それに伴ってゲーム中の通話やチャットサービスもさらに発展したようだ。 より快適なゲーム体験をしていただくために、この記事ではPS4 ディス コードについて解説していきます。 ディスコードとは何ですか? アメリカのチャットサービスDiscordが設立されました。 テキストチャットも利用できますが、音声通話機能があるため、一般に「ボイスチャットサービス」と呼ばれます。 1 対 1 の会話だけでなく、巨大なコミュニティの管理にも使用できるため、ゲームの交流に非常に役立つ「コミュニケーション ツール」です。 Discord は 2015 年のサービス開始後、ゲーム コミュニティとゲーム配信プラットフォームである Twitch のユーザーの間で人気を博しました。 そのため、日本ではまず「ゲーマー向けチャットサービス」として話題になりました。 Discordの主な目的は以下の3つです。 招待によってのみアクセスできる「サーバー」で友達に参加します。 電話とテキストの両方でのコミュニケーションが可能です。 ボットや絵文字によるカスタマイズが可能 ではなぜゲームだけでなくDiscordも大きな話題になったのでしょうか? コミュニティを念頭に置いて作成された他のチャット アプリケーションは、仕事や個人的な使用など、少人数のグループによって頻繁に使用されます。 Discord はオープン コミュニティ向けに設計されているにもかかわらず、多数の匿名ユーザーが集まるオンライン ゲームとの互換性が高いと考えられます。 さらに、特定の機能を制限したり、機能を増やすために頻繁に料金を請求したりする他のチャット プログラムとは異なり、Discord ではこれらの多くの機能を無料で自由に使用できます。 PS4 ディス コード: PS4とDiscordを接続する方法 残念ながら、Discord のボイスチャット通話は PS4 ではサポートされていませんが、PS5 ユーザーは Discord を統合できるようになりました。 今後PS4とDiscord間のボイスチャットが接続される場合は公式からの発表が待たれます。 その場合、この投稿で説明した個別の準備は必要ありません。 現在、ヘッドフォン、ミキサー、アンプなどを持っていないとDiscordでボイスチャットができないため、PS4プレイヤー向けに紹介します。 方法1:ヘッドセットのみを使用する方法 これまで紹介してきたPS4でDiscordを使う最も簡単な方法です。 ただし、2つのLINEを入力できる高価なデュアルワイヤレスヘッドセットを準備することが重要です。 コードが煩雑にならないだけでなく、Discord を使用すると、ミキサーやアンプを必要とせずに会話できます。これについては後のセクションで説明します。 配線がごちゃごちゃにならず、最も簡単にスマートな環境を実現できます。 […]
2019年6月20日、SF人狼ゲーム『グノーシア』がVITAで発売されました。 このシングル プレイヤー人狼ゲームは 4 年以上かけて開発されました。 AIとの心理戦が楽しめる意欲作で、とても好きな傑作です。 今回は「グノーシア」を克服するためのちょっとした「コツ」や「ヒント」について記事を書きたいと思います。グノーシア 攻略の詳細については、以下をお読みください。 グノーシア 攻略: ゲーム編 「遊び方」を読む 「STARTボタン」→「遊び方」をクリックすると、このゲームの基本的な内容がご覧いただけます。 ゲームをクリアしやすくなるので、苦手な方でも一度は説明書を読んでください。 本作のゲーム部分はプレイヤーの「ステータス」や「議論中のやりとり」に大きく影響されます。 特に「議論のメカニズム(好感度・信頼度)」と「議論のメカニズム(ヘイト)」は重要ですので必ずお読みください。 何度も繰り返してプレイするだけです ゲームの終了時には、勝っても負けても死亡しても経験値が与えられます。 厳しい状況で勝利すると多くの経験値を獲得できるのはもちろんですが、頻繁にゲームをプレイしてレベルアップを目指すこともできます。 経験を積むことでステータスが上がり、攻撃に対する脆弱性が減り、スピーキング能力が向上します。 RPGのように徐々に勝てるようになります。 また、何度もディスカッションの練習をすることで、その原理を掴むことができると思います。 キャラクターをいじるのがさらに楽しくなり、キャラクターの性格、長所、短所を理解できるようになります。 最初は多額の損失を被る可能性が高いことを承知の上でプレイする必要があります。 「かわいい」は正義だ レベルアップすると属性が強化されますが、どのステータスを強化するかを選択するのは難しい場合があります。 「かわいい」が特に好きなんです。 フリーズする可能性を下げるために、まずは「かわいい」を伸ばしてみましょう。 他の特性も同様に重要ですが、「演技力」は通常あまり重視されません。 グノーシアのように、騙す必要があるキャラクターを演じる場合、「演技力」が必要になります。 スキルを学ぶ 「悲しみ」はすぐに自己不信を払拭します。 「雑談」をすることで、夜にターゲットにされる可能性が大幅に減ります。 このゲームには会話中に役立つ才能がたくさんあります。 キャラクターは他の人にスキルを与えます。 夜のイベントを観察し、さまざまな条件でゲームをプレイしてください。 カリスマ性…40 直感…30 ロジック…30 かわいい…25 演技力…30 ステルス…35 上記の状態であれば全てのスキルが使用可能です。 (以前に所有していたものにのみ適用されます) 最終的にこれくらいの地位を獲得できれば、比較的自由に会話を続けることができます。 トロフィー(VITA版) 彼女の賞品の大部分は、才能の開発と目標の達成によって獲得されます。 私の意見では、これらの要件を備えた賞を獲得するのはより困難です。 しかし、標準的な結論に達する限り、問題はありません。 通常のエンドに到達すると、「ロード」機能にアクセスできるようになります。 この機能を使用すると、ループの指定したタイミングに戻ることができます。 自分の仕事やグノーシアの正体を知ったら戻れるので、非常にシンプルなゲームです。 「夜」を再開するとグノーシアの攻撃対象も変わるため、残しておきたい仲間を簡単に見捨てる可能性がある。 したがって、取得していないトロフィーについては気にせず、まずはノーマルエンディングを達成することに集中することをお勧めします。 グノーシア […]
PS5にはブロードキャスト機能がありますが、それを使ってYouTubeでライブ配信する予定はありますか? このチュートリアルでは、PS5 ブロードキャスト機能を使用してゲームのライブビデオを配信する方法を説明します。 YouTubeでゲーム配信をしてみたいけど難しいという方はぜひ参考にしてください。 PS5 ブロードキャスト: ゲーム実況動画をYouTubeにアップロードする手順と計画 PS5のゲームライブ映像をYouTubeで公開するには、PS5に搭載されている「ブロードキャスト」機能を使用する必要があります。 配送手順を確認する まずはゲーム実況動画をYouTubeに公開するまでの流れを簡単に見てみましょう。 PlayStation Network アカウントを確認してください YouTube チャンネルを開始する 関連する配電機器を準備する PS5とYouTubeチャンネルの接続 ブロードキャスト設定 ブロードキャスト配信を活用する 配布の準備 PlayStation Network アカウントを認証する ブロードキャスト機能を利用するにはPlayStation Networkアカウントの連携が必要ですが、18歳未満のPlayStation Networkアカウントをお持ちの場合、「あなたのアカウントではブロードキャストできません」という通知が表示されます。 まず最初に知っておくべきことは、ゲームのライブビデオ配信機能を使用するには 18 歳以上である必要があるということです。 YouTube チャンネルの作成 パソコンやスマートフォンでYouTubeのページにアクセスしたら、右上のボタンをクリックして「チャンネルを作成」を選択します。 チャンネルの作成に進む前に、写真と Google アカウント名を検証するように求める通知が表示されます。 配信に必要な機材の準備 映像配信機器を準備いたします。必要に応じて、マイクと HD カメラがあると便利です。 絶対に必要なもの: PS5の本体(コントローラー) 配信するゲームソフト モニターまたはテレビ 要求に応じ: マイク(コントローラーにもマイクが内蔵されています) PS5用HDカメラ(顔出しをご希望の場合はオリジナル製品もございます) 高速インターネット接続 PS5とYouTubeチャンネルのリンク PS5画面の右上隅にある「設定」歯車を開きます。 [ユーザーとアカウント] を選択し、[他のサービスとリンク] で [YouTube] を選択し、最後に [アカウントをリンク] […]
エラーメッセージによると、「PS4で無線干渉が発生しています」ため、スマートフォンは接続できるがPS4のWi-Fiには接続できないという。 スマホのテザリング(Wi-Fi)を利用してPS4とスマホを急速接続したり、スマホとの接続の方が安定するのでPS4とWi-Fi間のインターネット環境を強化すると良いでしょう。 IP アドレスを突然受信できなくなった場合は、ケーブルの断線、破損、または腐食が考えられます。 インターネット接続が突然できなくなる原因としては、「一時的な電波障害」「通信機器の劣化や故障」「ケーブルの断線」などが考えられます。 PS4本体のみ接続できない場合は「有線」が望ましいです。 この記事では「PS4 Wi-Fi 繋がらない スマホ は繋がる」について詳しく見ていきましょう。 PS4 Wi-Fi 繋がらない スマホ は繋がる:解決策 エラーメッセージによると、「PS4で無線干渉が発生しています」ため、スマートフォンは接続できるがPS4のWi-Fiには接続できないという。 スマートフォンは中断のない Wi-Fi 接続を備えています。 言い換えれば、「スマートフォンの方が接続が安定している」ということになります。 スマートフォンを PS4 にすばやく接続するには、Wi-Fi テザリング機能を使用します。 テザリングで改善しない場合は「PS4とWi-Fiのインターネット環境を改善する」をお試しください。 ここに徹底的な答えがあります。 スマートフォンのテザリング(Wi-Fi)を使ってPS4に接続する インターネット接続が安定している場合は、スマートフォンを PS4 にリンクする「スマートフォン テザリング」を試してください。 テザリングの設定とPS4への接続: 「設定」アプリの「インターネット共有」をクリックします。 「他のユーザーの接続を許可」を有効にします。 パスワードを照合します” PS4のホーム画面が開いたら、「設定」を押します。 「ネットワーク」の「インターネットに接続する」の横にあるチェックボックスをオンにします。 「インターネット接続の設定」をクリックします 「簡単」を押して「Wi-Fiを使用する」を選択します。 表示されるWi-Fiリストから「iPhone」を選択し、「パスワード」を入力します。 接続テストが完了すると接続テストは終了です。 テザリングを初めてお試しになる場合は、以下の Web サイトをご覧ください。 ドコモテザリング auテザリング ソフトバンクテザリング Wi-Fiを再起動する Wi-Fiを再起動してから接続をお試しください。 Wi-Fi は常にオンのままになることがよくありますが、オンにすると問題が発生し、接続が困難になる可能性があります。 ルーターの設定を強化する ルーターとPS4の間に障害物がある場合は、障害物を移動することをお勧めします。 ルーターと […]
PS4 本体を初めて使用する場合は、PS4 コンソールを使用してすぐに Web サイトを表示できることに気づかないかもしれません。 この記事では、PS4 ブラウザーの起動方法と使用方法、さらにその設定を調整してさらに便利にする方法を紹介します。 PlayStation 4 にはインターネット ブラウザがありますか? PlayStation 4 は素晴らしいゲーム機ですが、動作する Web ブラウザーも備えていることを知ったらショックを受けるかもしれません。 PS4 Webブラウザは、PCやスマートフォンの標準ブラウザと同様に、アドレスバーにアクセスしたいURLまたはドメインを入力するだけでインターネットを閲覧できます。 ゲーム システムには不要であるにもかかわらず、この内蔵インターネット ブラウザは非常に優れた UI を提供します。 キーボードはアクセスしやすく、よく使うボタンはコントローラーのボタンに割り当てられています。 たとえば、検索語を入力した後、「検索」キーや「Enter」キーを探す代わりに、R2 ボタンを押すだけです。 Google を頻繁に使用して何かを検索する場合は、三角形のボタンを押すだけでアクセスできます。これは、アドレス バーにアドレスを入力するよりもはるかに優れています。 PS4 ブラウザを開く方法 PS4 で Web ブラウザにアクセスするには、次の手順に従います。 PlayStation のホーム画面が表示されるまで、マシンの電源を入れます。 コンテンツ セクションに移動すると、ゲーム、アプリ、その他のサービスを起動するための大きなアイコンが並んでいます。 [インターネット ブラウザ] オプションが www アイコンと [スタート] ボタンで強調表示されるまで右にスクロールします。 PS4コントローラーのXボタンをタップしてブラウザを起動します。 メイン ナビゲーション バーに WWW アイコンが見つからない場合は、[アプリ] の下のライブラリを探してください。 PS4ブラウザの共通機能 新しいブラウザ […]