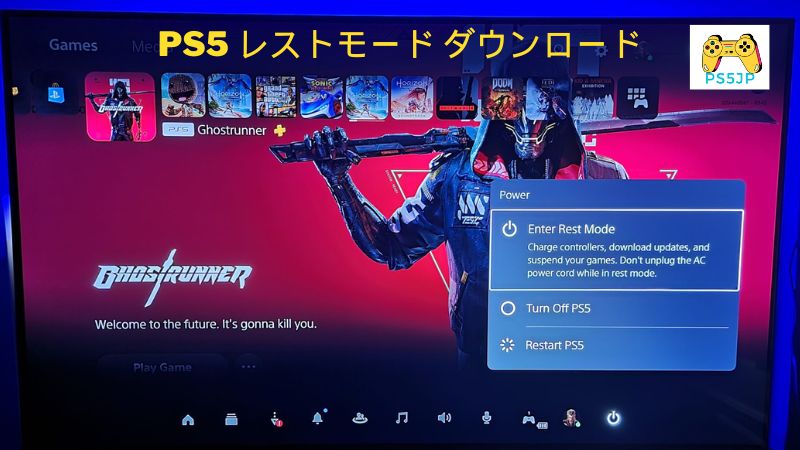ゲーム機を売りたいなら、今は以前よりも少し難しくなっているということを知っておくべきです。 すべてをインターネットに接続する前に必要なのは、本体のプラグを抜き、すべてを箱に詰めるだけでした。 PS4 を販売する場合は、出荷時設定にリセットし、すべてのユーザー データとアカウントを本体から削除する必要があります。 PS4 売る 前 に する ことをすべきかを知るために読み続けてください。 PS4を売る前に準備する必要があるのはなぜですか? PS5は期間限定で発売されたため、より良いプレイ体験を得るためにPS5を入手するために、多くのプレイヤーがPS4の売却を検討し始めています。 古いPlayStation 4を単に処分したいと考えている人もいるかもしれません。 取引を行う動機が何であれ、実行しなければならない操作が 1 つあります。それは個人データを消去することです。 PS4 を手放す前に、個人データがすべて消去されていることを確認してください。これは単に何かを削除するということではなく、PS4 のハード ドライブ上のすべてを完全に消去して、漏洩のリスクからプライバシーを保護することを意味します。 PS4 売る 前 に する こと PS4のデータをバックアップする方法 最初のステップは、必要なコンポーネントがすべて揃っていることを確認することです。 すべてが正常に機能していることを再確認することもお勧めします。 ただし、最も重要なことは、新しい所有者がゲームの世界を設計するための、コンソールが白紙の状態であることを保証することです。 PlayStation の新しいモデルにアップグレードする場合は、データを外付けハード ドライブにバックアップする必要があります。 外部ストレージ デバイスがある場合は、それを PS4 に接続すると、転送を開始できます。 PS4のホームページで「設定」に移動します。 設定メニューからシステムを選択します。 下にスクロールして、「システム」メニューから「バックアップと復元」を選択します。 最後に、「PS4をバックアップ」を選択します。 PSNアカウントを無効化する PSN アカウントの無効化は、PS4 を販売する準備中に行うべきことの 1 つです。 これは、コンソールのメインの [設定] ページから行うことができます。 メインメニューにアクセスするには、ホーム画面で PS4 コントローラーの「上」を押します。 […]
Category Archives: ガイドと詭謀
PS4 でゲームをプレイしていて音が出なくなっても心配しないでください。 多くの PS4 ユーザーがオーディオの問題を報告しています。 良いニュースは、修理できるということです。 「PS4 モニター 音 が 出 ない」問題を解決する方法については、この記事を読んでください。 PS4 モニター 音 が 出 ない:原因 どの表示でも原因と解決策は同じだと思いますので参考にしてください。 スピーカーがモニターに接続されていません コンピューターを使用するときは、コンピューターの背面にスピーカーを接続することが多いと思います。 PS4をPCモニターでプレイすると、本体から音が出ていないため音が出ません。 ということで、モニターにスピーカーを取り付けてみます。 モニターにスピーカーを接続すればPCとPS4の両方に対応可能です。 モニターの音量が最小に設定されている 私のものではありませんが、スピーカーが内蔵されているタイプのモニターがあります。 パソコンに接続した状態で、その機能を使用しないときはサウンドをオフにしていますか? そのときの音のレベルを上げます。 PS4のオーディオの問題 場合によっては、PS4 でオーディオの問題が発生することがあります。 修正方法はここで確認できます。 PS4 モニター 音 が 出 ない問題を解決する方法 PS4 はデジタル オーディオ出力のみをサポートしているため、オーディオは少し難しくなります。 ただし、いくつかのアプローチが可能です。 スピーカー内蔵モニターの場合 モニターにスピーカーと HDMI 入力が内蔵されている場合は、他のコードを使用せずにスピーカーからオーディオを再生できる場合があります。 モニターにスピーカーと 3.5 mm「ヘッドフォン スタイル」入力ジャックが内蔵されている場合は、光デジタル「TOSLINK」オーディオ ケーブル、光デジタル – RCA コンバーター、および RCA […]
ゲームディスクが詰まった PlayStation 4 をお持ちですか? コントローラーまたはイジェクト ボタンを使用してディスクを取り出すことができない場合は、手動でディスクを取り出す必要があります。 この記事では、PS4 DVD 出 て こない時の対処法を紹介します。 知っておくべきこと 頭の長いプラスドライバーを用意します。 PS4 のモデル番号 (デバイスの背面と元のパッケージに記載されています) も必要です。 デバイスのモデル番号を確認する方法は次のとおりです。 PS4モデル モデル番号は、CUH という文字、4 つの数字、および 1 つの文字 (CUH-10xx、CUH-11xx、および CUH-12xx) で構成されており、デバイスの背面、シャーシの底部に向かって記載されています。 PS4 スリムモデル CUH という文字、4 つの数字、および 1 つの文字 (CUH-20xx) がモデル番号を構成し、デバイスの背表紙の電源コネクタの右側に表示されます。 PS4 Proモデル 文字 CUH の後に、4 つの数字、文字、および型番 (CUH-70xx) が配置されます。 システムのスパインでは、ポートの上にあります。 ボタンを使用してPS4 DVDを取り出す方法 PS4 のボタンは、ほとんどのユーザーがディスクを取り出すために使用する主な方法です。 問題は、お持ちの PS4 のモデルに完全に依存し、常に同じ場所にあるとは限らないことです。 このボタンは PS4 の前面にある一番下の縦線にあるため、事実上検出できません。 […]
PlayStation 5 が発表され、世界中のゲーマーがその可能性に興奮しています。 話題のひとつは、PS5がレストモード時にゲームをダウンロードできるかどうかだ。 このブログ投稿では、その質問に答え、PS5 レストモード ダウンロードに関して必要な情報をすべて提供します。 PS5のレストモードとは何ですか? レストモードは、本体の電源を一時停止する PS5 の機能です。 その結果、それでもある程度の電力は消費されますが、完全にオンになった場合ほどではありません。 PS5 の物理電源ボタンを押すと、デフォルトでは常にレストモードに入ります。 この電源オプションを使用して、PS5 本体を低電力モードに設定できます。 PS5 では、この機能はデフォルトで有効になっています。 このオプションを使用すると、中断したところから再開できます。 多くのゲーマーは、ゲームを 30 分以上一時停止する必要を避けるために、レスト モードの使用を選択します。 レスト モードを有効にした後、電源ケーブルを接続します。 PS5 の電源ランプが点滅しているときに AC 電源ケーブルを取り外すと、データが失われる可能性があります。 その結果、PS5のハードウェアも影響を受ける可能性があります。 PS5をレストモードにするにはどうすればよいですか? PS5をスリープモードにするのは簡単です。 コントローラーの PlayStation ボタンを押して、電源メニューに移動し、「休憩モードに入る」オプションを選択するだけです。 その後、PS5 はスリープ モードの間にバックグラウンドでアップデートとゲームのダウンロードを開始します。 インターネット接続が遅いか断続的で、本体にアップデート用の空き容量が不足している場合、PS5 はダウンロードを開始しないことに留意することが重要です。 「PS5 はレストモード中にゲームをダウンロードしますか?」という質問に対する答えです。 そうです。 この機能は、ゲームを自動的にダウンロードして、いつでもプレイできるようにすることで時間とエネルギーを節約します。 ただし、本体を休止モードにする前に、安定した接続と十分なスペースがあることを確認してください。 レスト モードでのゲームのダウンロードはどのように機能しますか? 電源ボタンと Cre ボタンを押すだけです。ゲームまたはアップデートがレスト モードでダウンロードされる場合、自動的にはインストールされません。 代わりに、ダウンロードが完了したら、手動でインストールする必要があります。 ホーム画面にある PS5 のダウンロード […]
PS4 でヘッドフォンを使用すると、ゲーム体験が向上する可能性があります。 残念ながら、PS4 の互換性の問題によっては、ヘッドセットの接続が予想よりも難しくなる場合があります。 PS4 でヘッドフォンを活用する方法を正確に説明するために、この包括的なガイドを作成しました。 お持ちのヘッドセットの種類に関係なく、デバイスを簡単に接続できる方法を見つけることができます。 「PS4 コントローラー イヤホン 端子」について詳しく知りたい方は、以下をお読みください。 PS4で通常のヘッドフォンは使用できますか? はい! PS4は標準のヘッドフォンでも使用できます。 PS4 は、より新しく、より利用されている Cellular Telecommunications and Internet Association (CTIA) 規格をヘッドフォン コネクタに使用しています。 これは、ほとんどのヘッドフォンは完全に機能するはずですが、一部のヘッドフォンは多少の調整やサードパーティのデバイスが必要になる可能性があることを意味します。 有線ヘッドフォンをPS4に接続する方法 いくつかの簡単な手順で、ほとんどの有線ヘッドフォンを PS4 に簡単にリンクできます。 互換性のある有線ヘッドフォンと互換性のないヘッドフォンを PS4 に接続するには、以下のセクションの指示に従ってください。 ヘッドフォンに 3.5 mm オーディオ ジャックが搭載されている場合、ヘッドフォンは PS4 で完全に動作するはずです。 これは、Play Station 認定かどうかに関係なく当てはまります。 PS4 を互換性のある有線ヘッドフォンに接続する方法は次のとおりです。 PS4の電源を入れ、コントローラーを使用して設定メニューに移動します。 下にスクロールして「デバイス」をクリックします。 [デバイス] ページには、PS4 に接続できるすべてのデバイスのリストが表示されます。 ヘッドフォンを接続するので、「オーディオ デバイス」を選択します。 PS4 コントローラーを有線ヘッドセットに接続します。 [出力デバイス] を選択し、続いて […]
FPS ゲームでは敵の足音を利用して位置を特定するため、音を大きくする傾向があります。 PS4ゲームのサウンドが気になりますか? たとえば、一人暮らしの場合、大音量でゲームをしたいと思うかもしれませんが、壁が薄いため、それが隣に聞こえて迷惑になる可能性があります。 レベルを下げることで回避できますが、ヘッドフォンを使用するという選択肢もあります。 しかし、PS4のヘッドホンを接続するためのイヤホン端子がどこにあるのかご存知ですか? ありそうでない場所にあるので、PS4 イヤホン ジャックはどこにあるのか、どうやって取り付けるのか、何を探すべきか、他に選択肢はあるのかなどを調べていきます。 PS4 イヤホン ジャックはどこにありますか? PS4のヘッドフォンジャックは実際にはコントローラーにあります。 コントローラーがBluetoothレシーバーに変身しました。 そのため、お好みのヘッドフォンをコントローラーに取り付けるだけで、ゲームやビデオエンターテインメントを楽しむことができます。 ゲームの音が出ない場合はどうすればよいですか? コントローラーのイヤホンジャックにヘッドホンを接続しているのに音が出ませんか? イヤホンジャックに装着すると「ボイスチャット」のみヘッドホンから配信されます。 ホーム画面の設定>周辺機器>オーディオデバイス出力で、ヘッドフォンからのオーディオデバイス出力をすべてのオーディオに調整してください。 PS ボタンを長押しすると、サウンドや周辺機器の項目も表示され、出力をヘッドフォンに変更できる短いメニューが表示されます。 ヘッドフォンを使用してゲームやビデオコンテンツのサウンドを聞くことができるようになりました。 イヤホンジャックはないんですか? PS4にはイヤホン端子が搭載されていませんが、コントローラー以外にイヤホンジャックに接続する方法は2通りあります。 モニター経由でイヤホンジャックを追加する方法 通常、ビデオは HDMI 経由でモニターに送信されます。 ここにヘッドホンを取り付けると、設定を変更せずにヘッドホンから音を聞くことができます。 本体にイヤホンジャックを増設する方法 USBオーディオ変換ケーブルを使用してPS4にヘッドフォンを接続できます。 イヤホンジャックスピーカーに接続すると、スピーカーからの音をお楽しみいただけます(周囲にご注意ください)。 拡張のデメリット 本体にイヤホンジャックを追加することは可能ですが、いくつかの欠点があります。 つまり、USBポートが1つ占有されてしまいます。 コントローラーを充電しながらプレイしようとすると、コントローラー 2 台分が充電されてしまいます。 PS4標準モデルにはUSBポートが2つあるので、両方使用することになります。 PS4 ProにはUSBポートが3つ搭載されているため、さらに増設する必要がある場合におすすめです。 考慮すべきこと マイクのないヘッドホンをイヤホンジャックに取り付けるのは問題ありませんが、マイク付きのヘッドセットをイヤホンジャックに取り付ける場合は注意が必要です。 安全上の注意事項と解決策について説明します。 他の人にも音が聞こえる可能性があります マイクやヘッドセットマイクなどの音声入力機器を使用している場合、一緒にプレイしている相手に自分の声が聞こえる場合があります。 あなたが FPS ゲームをプレイしている場合、他の人が FPS ゲームをプレイしているのが聞こえます。 マイクがオンになっていることに気づかず、鼻をすすったり、咳をしたりといった日常的な音を発してしまう人もいます。 ここであらゆる生活音が聞こえると思うと少し当惑します。 他の人に自分の音が聞こえないようにする方法 毎回実行するのは少し難しいですが、1人でパーティーを開くことで他の人に聞こえないようにすることができます。 […]
PS4はゲームをより便利に、より快適にプレイできる機能を多数搭載しており、多くのファンがいます。 「スタンバイモード」もその一つです。 この記事では、PS4本体でスタンバイモードを起動する方法やメリット・デメリットを紹介します。 「PS4 スタンバイ モード」の詳細については、以下をお読みください。 PS4でスタンバイモードを設定する方法 PS4のスタンバイモードを有効にするには、手動で設定する必要があります。 まず、PS4の電源を入れてホーム画面に移動します。 ホーム画面右側の「設定」アイコンをタップします。 いくつかのオプションウィンドウが表示されるので、「省電力設定」アイコンを選択します。 省電力オプションの一覧から「スタンバイ時の機能を設定する」を選択します。 画面が切り替わり、スタンバイ時の動作を設定できます。 各項目の右側にあるチェックボックスに何もチェックが入っていない場合、PS4はスタンバイモードにならず、電源が切れてしまいますのでご注意ください。 このボックスをチェックすると、スタンバイ モードが有効になります。 PS4がスタンバイモード中に自動的にダウンロードする方法 ここでは、スタンバイモード中でも利便性が高いといわれている「自動ダウンロード」を有効にする方法を見ていきます。 外出中などスタンバイモード中にアップデートがある場合は、すぐにダウンロードされるので、すぐにゲームを始めることができます。 ホーム画面に「設定」があります。 設定画面が表示されるので「システム」を選択します。 システム画面に到達したら、「自動ダウンロード」を選択します。 自動ダウンロード画面が表示されると3つの要素が表示されますので、すべてのチェックボックスをオンにしてください。 PS4 アップデートが利用可能になると、本体がスタンバイ モードの間に自動的に展開されるようになり、非常に便利です。 PS4をスタンバイモードにする方法 PS4をスタンバイモードにする準備が完了したので、PS4をスタンバイモードにしてみましょう。 スタンバイモードにするには、まずPS4の電源を切ります。 ゲーム中に「PS」ボタンを長押しすると表示される「クイックメニュー」が最も簡単な方法です。 ここまでの手順を実行すると、クイックメニューが開くと「スタンバイモードに入る」という項目が表示されます。 この項目にポインタを合わせて「〇ボタン」をクリックしてください。 電源を切ってもスタンバイ状態にはなりませんのでご注意ください。 スタンバイモードを実行する利点 スタンバイモードを使用する利点は何ですか? ここでは、多くの人が好むスタンバイ モードの利点のいくつかについて説明します。 ゲームがすぐに始まる PS4のシャットダウンからの起動には、およそ30秒から1分程度かかります。 延々と待つわけではありませんが、開始する準備ができたときに 30 秒というのは長い時間です。 ゲームに対する熱意は 30 秒以内に薄れる可能性があります。 スタンバイモードにしておけば10秒ほどで起動し、すぐにゲームがプレイ可能になります。 タイトルロゴが表示されないので、続きから再開できるのは非常に便利です。 ソフトウェアとPS4本体を自動アップデートする 自動アップデートは、先ほども述べたようにスタンバイモード時に実行できる一般的な機能です。 この機能を使用すると、更新が完了するまで待つ必要がなくなりました。 スタンバイモードにしておけば、寝ている間や外出している間にアップデートが完了するので、帰宅後すぐにゲームを始めることができます。 ただし、自動アップデートなどを行うには「インターネットへの接続を維持する」にチェックを入れる必要があるので注意してください。 コントローラーを自動的に充電します スリープモード中にコントローラーをUSBケーブルに接続すると、自動的に充電されます。 プレイする地域によっては、ゲームプレイ中にコントローラーを充電できない人もいるかもしれません。 […]
新品の PS5 を持っていて、コントローラーを PS5 に接続する方法がわからない場合は、ここが正しい場所です。 PS5 コントローラー 接続について詳しくは、この記事をご覧ください。 PS5 コントローラー 接続:PS5コントローラーをPS5に接続します コンソールを設定する最初のステップは、コントローラーを PS5 とペアリングすることです。 1. 付属の USB-C ケーブルを使用して、DualSense コントローラーを本体に接続します。 2. コントローラーの電源がオフになっている場合は、コントローラー中央の PS ボタンを押します。 コントローラー上部のライト バーとプレーヤー インジケーター LED が点滅します。 3. コントローラーが動作可能になったら、USB-C ケーブルを取り外してワイヤレスで使用します。 コントローラーを本体または壁の充電器に接続して、定期的に充電する必要があります。 PS5がスリープモードになっている間、コントローラーは充電されます。 4. 要求に応じてシステム ソフトウェアを更新し、コントローラーに最新のファームウェア アップデートが適用されていることを確認します。 コントローラーとシステムをペアリングしたら、コントローラーの PS ボタンを押して PS5 を起動できます。 本体に接続するまでは、ライトバーが青く点滅する場合があります。 PS4 ゲームをプレイするには、PS4 コントローラーを PS5 コントローラーに接続します。 ただし、PS4コントローラーでPS5のゲームをプレイすることはできません。 DualSenseはPS4でも使えます。 PS5コントローラーをPS5にワイヤレスでペアリングする方法 すでに 1 つのコントローラーがシステムにリンクされている限り、わずか数ステップで PS5 […]
これを読んでいるあなたは、おそらくPS4の電源が入らず、それを修正するために何をすべきかわからない状況にあるでしょう。 デバイスはビープ音を鳴らしても信号を生成しない場合や、青色または白色の光が見える場合など、さまざまな可能性があります。 オリジナル、スリム、プロモデルを問わず、PS4 の修理方法を決定するお手伝いをいたします。 「PS4 電源 つか ない」問題を解決する方法については、この記事をご覧ください。 PS4 電源 つか ない: 原因 PS4の電源が入らない原因はさまざまです。 ただし、最も一般的な原因は次のとおりです。 電源内のゴキブリ プラスチックケースにはゴキブリが侵入しやすいです。 それらは回路内を動き回り、おそらく PS4 の小さなワイヤーやコンポーネントを破壊します。 電源コードが正しく接続されていないか、壊れている PS4の電源が入らない原因は、電源コードと本体の間の接触不良である可能性が最も高くなります。 さらに、電源コードが物理的に破損した場合、マシンの電源が入りません。 電源線に関するもう 1 つの問題は、プラグと壁コンセントの間の接続である可能性があります。 時々緩んでいたり、壁のコンセントが故障している可能性があります。 どちらの場合も、PS4の電源は入りません。 雷雨または電力サージ 雷雨や電力サージによって、電源、電源管理チップ、またはマザーボード上のその他のコンポーネントが焼損する可能性もあります。 最近雷雨や電力サージが発生した場合、PS4 の電源が突然オンにならないのは、おそらくこれが原因です。 電源コード PS4と電源の接続方法を確認してください。 PS4 を電源タップに接続した後に PS4 の電源をオンにできない場合は、電源タップが PS4 (特に PS4 Pro) に十分な電力を供給していない可能性があります。 電源ボタンの故障 PS4 を使用していると、電源ボタンのタッチの感度が鈍くなります。 さらに、この底部を頻繁に押すと、コンソールケース内の関連コンポーネントが所定の位置からずれる可能性があります。 その結果、電源ボタンを押しても、本体の電源が予期したとおりにオンになりません。 これらは、PS4 の電源が入らない最も一般的な原因です。 問題の解決策もここで提供されます。 バグも要因であると主張する人もいます。 それは異論の余地がありません。 不具合により PlayStation […]
最先端の機能と魅力的なゲームプレイ体験により、PlayStation 5 (PS5) はゲーム業界に旋風を巻き起こしました。 ただし、問題を解決したり、新たなスタートに備えたりするために、PS5 をリセットする必要がある場合があります。 PlayStation 5 を「初期化」するとはどういう意味ですか? そして、重要なデータを失わずにそれを行うにはどうすればよいでしょうか? この記事では、PS5 初期化プロセスを見て、それを段階的に説明します。 PS5 初期化とはどういう意味ですか? PS5 を工場出荷時の状態に戻すプロセスは、初期化として知られています。 平たく言えば、これはすべてのユーザー データと設定を削除し、コンソールを効果的に消去し、初期構成状態にリセットすることを意味します。 PS5 を初めて起動するときは、システムを初めて箱から取り出したかのようです。 特定の状況では、この手順が必要になります。 一般的な原因の 1 つは、PS5 のパフォーマンスや動作に悪影響を及ぼす可能性のあるソフトウェアの問題に対処することです。 本体を再起動すると、時間の経過とともに発生する可能性のあるソフトウェアの誤動作や競合が効果的に除去されます。 これにより、白紙の状態になり、最初からやり直すことができ、長引く問題が解決される可能性があります。 さらに、新しいユーザーのために PS5 を準備するとき、本体は頻繁に初期化されます。 PlayStation 5 を売却または譲渡する予定がある場合、初期化すると、ゲームのセーブデータ、プロフィール、環境設定などのすべての個人データがデバイスから完全に削除されます。 これにより、プライバシーが保護されると同時に、新しいユーザーが独自の設定や好みで開始できるようになります。 ただし、PS5 を初期化するとすべてのデータが完全に消去されるため、軽々しく扱うべきではないことに注意することが重要です。 起動手順を開始する前に、重要なデータまたはゲームのセーブデータのバックアップを作成してください。 このようにして、重要なデータを保護し、必要に応じてアクティベーション後に本体に簡単に復元できます。 要約すると、PS5 の初期化には、本体を元の工場出荷時の設定に復元することが含まれます。これには、すべてのユーザー データと設定の消去が含まれます。 これは、ソフトウェアの問題を修正したり、新しいユーザーのためにコンソールを準備したりするために使用できます。 これにより、新たなスタートが可能になり、潜在的なソフトウェアの問題を排除できます。 重要な情報を失わないよう、必ず事前にファイルをバックアップしてください。 データを失わずにPS5 初期化する方法 PS5を初期化するとすべてのデータが消去されますが、重要なファイルや設定を保護する方法があります。 データを失わずに PS5 をリセットするための 2 つの安全なテクニックを次に示します。 #1. セーフモードでリセットする PS5の電源を完全にオフにする […]