PlayStation 5 の Sony DualSense コントローラーは、長い間最高のものです。 触覚が高く、中程度の大きさの手でも快適で、クリック感のある反応性の高いボタンが特徴です。 PS5 では、包括的な触覚フィードバックや、ゲームに応じて変化する可能性のある抵抗を備えたトリガーも提供します。
PS5コントローラーをPCに接続できます。 ゲーム用に PC に接続するのは比較的簡単です。 このチュートリアルでは、PS5 コントローラーを接続して PC で使用できるように設定します。 PS5 コントローラー PC について学習するには、このまま読み続けてください。
PS5 DualSense コントローラーは PC と互換性がありますか?

はい、DualSense PS5 コントローラーは PC と互換性があるため、接続して PC で PS5 のようなエクスペリエンスを比較的簡単に楽しむことができるはずです。
ソニーはこれを総合的な PS5 FAQ Web サイトで確認しました。この Web サイトは、コンソール、コントローラー、またはその他の PS5 関連に関する質問がある場合に訪れるのに最適な場所です。
実際には、DualSense の触覚フィードバック機能をサポートしている PC ゲームは限られています。
PS5 コントローラーを USB 経由でコンピューターに接続します

PS5コントローラーをコンピューターに接続するにはUSBケーブルが最も便利な方法です。 幸いなことに、Windows はコントローラーを自動的に認識できるため、ドライバーを手動でインストールする必要はありません。
PS5 コントローラーには USB-C コネクタがあるため、USB-C データ ケーブルが必要です。 ケーブルのもう一方の端 (USB-A または USB-C) は、コンピューターのポートによって決まります。
- ケーブルの USB-C 端を PS5 コントローラーに接続します。
- コードの USB-A 端をコンピュータに接続します。
- Windows はコントローラーが検出されたことを通知し、コントローラーが点灯します。
それで全部です! コントローラーが操作できるようになり、ゲームのプレイを開始できます。 コントローラーをサポートするビデオ ゲームを起動すると、PS5 コントローラーがタッチパッドの下で白く光ります。
USBコードには充電専用のものもあります。 コントローラーを充電専用ワイヤーで接続すると、充電のみが行われます。 使用している USB ケーブルがデータ転送をサポートしていることを確認してください。
PS5コントローラーをそのまま使用することもできますが、すでに接続しているため、PC経由でアップデートすることをお勧めします。 PS5 コントローラーのファームウェアを更新すると、すべての機能が最新の状態で動作することが保証されます。
この方法には少し問題がありますが、これは PS5 コントローラーの機能が強化されたことが原因です。 PS5コントローラーにはスピーカーとマイクが内蔵されています。
その結果、USB 経由でコンピュータに接続すると、コンピュータがオーディオ出力をコントローラに切り替える可能性があります。
この問題は、Windows の「DualSense ワイヤレス コントローラー」サウンド出力デバイスを削除することで簡単に解決できます。
Bluetooth 経由で PS5 コントローラーを PC に接続します

配線を煩わしたくない、離れた場所からプレイしたい場合は、PS5 コントローラーを Bluetooth 経由で PC に接続できます。
これを行うには、PC が Bluetooth 対応になっている必要があります。 PC に Bluetooth が内蔵されていない場合は、Bluetooth アダプタを使用して Bluetooth を追加できます。
Bluetooth を使用して PS5 コントローラーを PC にリンクする方法は次のとおりです。
- Windows 10 または Windows 11 の [設定] に移動します。
- [デバイスの追加] を選択します。
- 「Bluetooth」を選択します。
- PS5 コントローラーの PS ボタンと Create ボタンを 3 秒間、またはコントローラーが青く点滅し始めるまで押し続けます。 の
- DualShock 4 コントローラーの場合、[作成] ボタンは [共有] ボタンと同じです。
- PC の [デバイスの追加] ウィンドウで、コントローラーを選択します。 コントローラーの名前はおそらくワイヤレス コントローラーになります。
- Windows 11 の Bluetooth 設定。
- コントローラーを持ち上げると、点滅が止まり、青いライトが点灯します。
- 「完了」ボタンをクリックします。
PS5コントローラーをリモートで使用すると、明らかにバッテリー電力が消費されます。 遊び続けるには、時々充電する必要があります。
一方、有線接続でプレイすると、プレイ中にコントローラーが充電されます。
SteamでPS5コントローラーをセットアップする
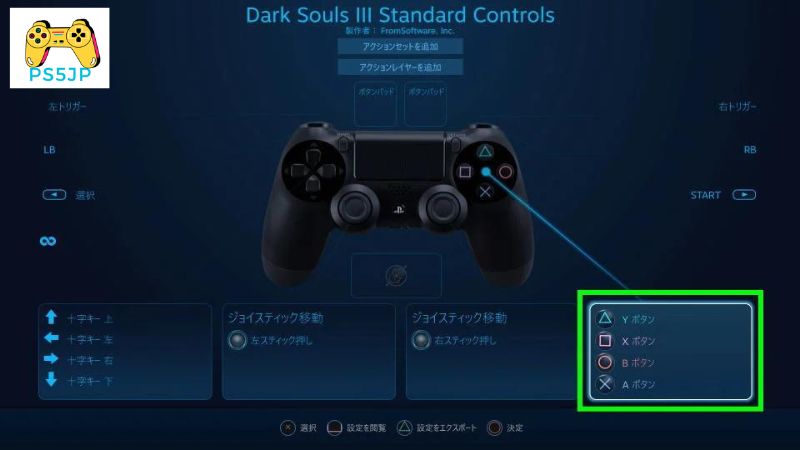
Windows で PS5 コントローラーを設定する最も簡単な方法は、Steam、特にその「Big Picture モード」を使用することです。
- [表示] > [Big Picture] に移動するか、Steam ウィンドウの右上隅にある Big Picture アイコンをクリックして Big Picture モードに入ります。
- ここから PS5 コントローラーを使用して操作できるようになります。 メニューから [設定] > [コントローラー設定] を選択します。
- 「PlayStation 設定サポート」の横にあるチェックボックスをオンにします。 これは、メイン設定メニューで Steam ゲームと Big Picture モード用に PS5 コントロールを設定できるようになるため、特に重要です。
ここから「設定」をクリックして、コントローラーに名前を付けたり、ランブルパラメーターを変更したり、ライトの色を変更したりすることもできます。
「調整」オプションもありますが、ジョイスティックやジャイロに問題がある場合を除き、これは使用しないでください。
PC で PS5 コントローラーを使用中にサウンドが機能しなくなった場合は、オーディオ設定を確認してください。 PS5のコントローラーにはスピーカーが内蔵されており、ゲーム中に音が出ることもあります。
ただし、PC では Windows スピーカーとして検出される場合がありますが、Windows スピーカーとしては適切に再生されません。 この問題が発生した場合は、必ずスピーカー、ヘッドセット、またはモニターに戻ってください。


