コントローラーが動作しないときは悲しいです。 しかし、PS5 コントローラー 反応しない場合の対処法があるのをご存知ですか? この記事では、PS5 を新品同様に動作させるための最良の方法を説明します。
PS5 コントローラー 反応しない場合の対処法については、こちらをお読みください。
PS5 コントローラー 反応しない: DualSense コントローラーを PS5 にペアリングします

PlayStation 5 で初めて DualSense ワイヤレス コントローラーを使用すると仮定します。
その場合、USB コードを介して本体に接続しない限り、本体とワイヤレスで通信することはできません。 その方法は次のとおりです。
- PS5 本体を起動します。
- DualSense コントローラーを PS5 の USB 接続に接続します。 本体に付属の USB Type-C – USB-A ケーブルを使用します。
- コントローラーをシステムとペアリングするには、サムスティックの間にある PS ボタンを押します。
ペアリング後、コントローラーを本体から取り外してワイヤレスで使用できます。
USB-C コードがない場合は、追加の DualSense コントローラーをワイヤレスでペアリングできます。 これを達成するには:
- プライマリ コントローラーの PS ボタンを押して、PS5 ホーム画面の右上にある [設定] を選択します。
- 「アクセサリ」セクションまで下にスクロールします。
- [Bluetooth アクセサリ] > [一般] に移動します。
- 新しいコントローラーをペアリングするには、Create ボタンと PS ボタンを同時に押し続けます。
- プライマリ コントローラーを使用して、PS5 の [アクセサリが見つかった] リストからペアリングするコントローラーを選択します。
- コントローラの登録を確認するには、[はい] をクリックします。
新しいコントローラーは自動的に PS5 に接続されるはずです。 メインコントローラーを再度使用したい場合は、コントローラーの PS ボタンを押してください。
PS5 DualSense コントローラーを充電する
振動の多いゲームプレイ セッションが長時間続くと、DualSense ワイヤレス コントローラーのバッテリーが急速に消耗することがあります。
PS ボタンを押しても本体が再接続されない場合、または本体がレスト モードから復帰しない場合は、充電が切れている可能性があります。
コントローラーを USB ポートに接続し、少なくとも 15 分間充電します。 タッチパッドの周囲のライトバーが点滅して、充電中であることを示します。
ケーブルをいじるのが嫌いな場合は、コントローラーが常にフル充電されるように、PS5 充電ステーションまたは冷却スタンドの購入を検討してください。
PlayStation 5 システムを再起動します
PlayStation 5 の予期せぬソフトウェア障害は、DualSense コントローラーが応答しない原因となることがよくあります。
本体を再起動して本体のメモリから一時データを消去し、ワイヤレス接続の問題を解決します。
動作する別のコントローラーがある場合、システムを再起動するには、PS ボタンを押し、電源 > PS5 を再起動を選択します。
そうでない場合は、本体からビープ音が 2 回鳴るまで PS5 の電源ボタンを押し続けて、強制的にシャットダウンします。 次に、電源ボタンをもう一度クリックして再起動します。
USB 関連の問題を調べる

DualSense ワイヤレス コントローラーが USB 経由で応答、充電、またはその両方を実行できない場合、問題は USB にある可能性があります。 次のことを考慮してください。
USB-C コードに損傷がないか確認します。 破れたり著しく曲がったりした場合は、PC や Mac などの別のデバイスで動作するかどうかを確認してください。 そうでない場合は、ケーブルを交換してください。
サードパーティの USB ケーブルを使用している場合は、PS5 に付属の USB ケーブルと交換するか、データ転送をサポートする別の高品質 USB-C ケーブルを試してください。
ケーブルを PS5 の別の USB ポートに接続することで違いが生じるかどうかを確認してください。 前面の USB ポートに加えて、コンソールの背面にも他のコネクタがあります。
コントローラーの USB-C ポートが汚れていないことを確認してください。 ポートに圧縮空気を吹き込んでほこりを取り除くか (ノズルをポート内に入れないでください)、爪楊枝を使って泥をこじ開けます。
コントローラーのペアリングを解除し、コンソールに再接続します
問題が解決しない場合は、DualSense ワイヤレス コントローラーを PlayStation 5 に再接続します。
本体との通信に使用する別のコントローラーがない場合は、壊れたコントローラーを出荷時設定にリセットする必要があります (詳細は以下を参照)。
- [設定] > [アクセサリ] > [Bluetooth アクセサリ] に移動し、Bluetooth 接続のリストから切断するコントローラを選択します。
- 「オプション」メニューから「切断」を選択します。
- コントローラーを切断するには、「OK」を押します。
- PS5を再起動し、ワイヤレスまたはUSBコントローラーを再登録します。
DualSense コントローラーを工場出荷時設定にリセットする
問題が解決しない場合は、DualSense コントローラーをソフト リセットしてください。 PSボタンをライトバーが消えるまで10秒間押し続けてください。 10 秒待ってからもう一度 PS ボタンを押してコントローラーを再起動します。
それでも問題が解決しない場合は、PS5 コントローラーをハードリセットする必要があります。 これにより、コントローラーが工場出荷時の設定にリセットされ、主要な接続の問題が修正されます。 これを達成するには:
- PS5の電源を切ります。 バックアップ コントローラーがない場合は、電源ボタンを押したままにして、本体を強制的にシャットダウンします。
- SIM 取り出しツールまたはペーパー クリップをコントローラーの背面にある小さな穴に挿入し、リセット ボタンを 3 ~ 5 秒間押します。
PS5 の電源を入れ、ワイヤレス (別のコントローラーをお持ちの場合) または USB 経由でコントローラーを本体に再接続します。
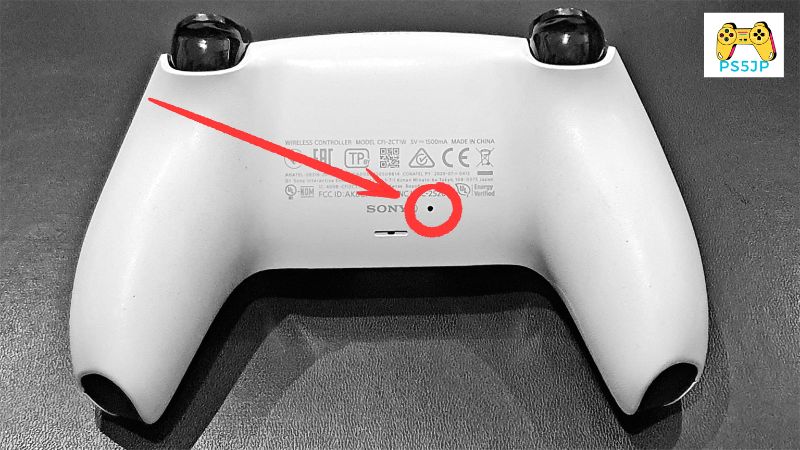
DualSense コントローラーをアップデートする
Sony は、コントローラーの安定性を向上させ、報告された接続の問題を修正するために、DualSense ファームウェアのアップデートを定期的にリリースしています。
デバイスのファームウェアをアップグレードするには、[設定] > [アクセサリ] > [コントローラ (全般)]、[ワイヤレス コントローラ デバイス ソフトウェア] の順に移動します。
PC をお持ちの場合は、PlayStation の公式 Web サイトから「DualSense ワイヤレス コントローラー用ファームウェア アップデーター」プログラムを使用してコントローラーを更新することもできます。
サポートが必要な場合は PlayStation サポートにお問い合わせください
これまでの修正がいずれも機能しない場合は、DualSense ワイヤレス コントローラーに欠陥があるか、バッテリーが完全に切れています。
問題がハードウェアに関連していることを確認するには、コントローラーを PC、iPhone、または Android デバイスに登録します。
PlayStation サポートに連絡してください。次に何をすべきかを判断するお手伝いをいたします。 コントローラーをサードパーティ ショップから購入した場合は、サードパーティ ショップに連絡して交換を依頼してください。
よくある質問
PS5コントローラーが青く点滅して電源が入らないのはなぜですか?
PS5に接続しようとすると、PS5コントローラーのライトが点滅します。 ライトの点滅が止まらない場合は、システムソフトウェアを更新し、コントローラーをリセットしてください。
PS5コントローラーのドリフトを修正するにはどうすればよいですか?
PS5コントローラーのドリフトを修正するには、コントローラーをクリーニングすることから始めます。 ゴミを取り除くには、少量の消毒用アルコールをジョイスティックに滴下してからジョイスティックを動かします。 ジョイスティックは半田付けが必要ですが自分で交換可能です。
PS5 コントローラーのボタンの固着を修正するにはどうすればよいですか?
コントローラーを乾いた布で拭く前に、コントローラーに消毒用アルコールを塗布してください。 ほこりや破片を取り除くには、ボトル入りの空気をスプレーします。 PS5 を清潔に保つには、タオルとアルコールを使用して本体を優しく拭きます。
PS5コントローラーの修理には何日くらいかかりますか?
状況にもよりますが、通常1週間以内となります。 PS5 コントローラーを実際に修理に出した人の報告によると、所要時間はさまざまで、4 日かかる人もいれば 10 日かかる人もいます。


